2015年06月29日
職場のPCがIP取得できなくなった・・・
突然に・・・
職場で使用しているPCが
Windowsサーバのドメインコントローラから
IPの取得をすることができなくなってしまった
まずは端末を調べてわかったこと
コマンドプロンプトで
ipconfig /release
ipconfig /renew
しても
インターフェイス Loopback Pseudo-Interface 1
の解放中にエラーが発生しました
指定されたファイルが見つかりません。
というエラーが返ってくる
そこでググっていろいろと状況把握してみる
といってもググってでてきたのは
端末に問題があるという前提のものばかりだったけどね
1.ウィルス対策ソフトをオフにしてみる
ipconfig /renew しても改善せず
2.ネットワークの設定でアダプターを無効にして有効にする
改善せず
3.固定でIPを設定すると?
きちんと通信できた
端末に問題があるわけではない可能性がでてきた
4.IPv4がだめならIPV6だけの通信はどうか?
IPv4をオフにした状態で
LANケーブルを抜き差ししてみると
なんと正常に通信できている状態だ
なんとなくここまでやってて
サーバのDHCP設定が気になるので
RDPで接続してDHCPの予約状態を確認してみると
なんと予約されているIPアドレスが
BAD ADDRESS
となっていた
なぜか知らないけど内容のMACアドレスが
わけわかんないアドレスになっているではないか
てことでこれ修正したら正常に取得できるのか?
修正し終わってから
ipconfig /renew
してみると・・・
正常にIPアドレスを取得できた
とりあえずググってでてきた内容で
レジストリいじったりTCP/IPを削除して入れなおすとか
ドライバをアンインストールして入れなおすとか
いろいろとめんどうなのがヒットしたけど
ドメイン環境だとDHCPサーバ周りの確認も必要というのが
今回の件で勉強になった
職場で使用しているPCが
Windowsサーバのドメインコントローラから
IPの取得をすることができなくなってしまった
まずは端末を調べてわかったこと
コマンドプロンプトで
ipconfig /release
ipconfig /renew
しても
インターフェイス Loopback Pseudo-Interface 1
の解放中にエラーが発生しました
指定されたファイルが見つかりません。
というエラーが返ってくる
そこでググっていろいろと状況把握してみる
といってもググってでてきたのは
端末に問題があるという前提のものばかりだったけどね
1.ウィルス対策ソフトをオフにしてみる
ipconfig /renew しても改善せず
2.ネットワークの設定でアダプターを無効にして有効にする
改善せず
3.固定でIPを設定すると?
きちんと通信できた
端末に問題があるわけではない可能性がでてきた
4.IPv4がだめならIPV6だけの通信はどうか?
IPv4をオフにした状態で
LANケーブルを抜き差ししてみると
なんと正常に通信できている状態だ
なんとなくここまでやってて
サーバのDHCP設定が気になるので
RDPで接続してDHCPの予約状態を確認してみると
なんと予約されているIPアドレスが
BAD ADDRESS
となっていた
なぜか知らないけど内容のMACアドレスが
わけわかんないアドレスになっているではないか
てことでこれ修正したら正常に取得できるのか?
修正し終わってから
ipconfig /renew
してみると・・・
正常にIPアドレスを取得できた
とりあえずググってでてきた内容で
レジストリいじったりTCP/IPを削除して入れなおすとか
ドライバをアンインストールして入れなおすとか
いろいろとめんどうなのがヒットしたけど
ドメイン環境だとDHCPサーバ周りの確認も必要というのが
今回の件で勉強になった
2011年12月29日
Windows7(64bit)でIndeo動画を再生
あまりPCに詳しくない知り合いから電話が来た
なにやら再生できない動画があるらしいとの事
とりあえず何のコーデックで再生できる動画なのか
これが知りたいのでフリーソフトで動画を判定させました
使用したフリーソフトは
動画の判定ソフトとしては有名な「真空波動研」
とりあえずダウンロードさせて判定してもらうと
どうやらIndeo Codec5で作成したAVIファイルらしい
この知り合いのPCは私が頼まれて組み立てたPCなので
OSにはWindows7の32ビット版がセットアップしてある
実はIndeoのCodecはWindowsXPまでのものしか提供されていない
しかしWindowsVistaやWindows7にはすでにコーデックがはいっており
再生させる場合に使用するプレイヤーによって問題があるらしく
デフォルトでは再生できないようにしてある
特に64ビット版のWindows7やVistaで再生する場合は
32ビット版のプレイヤーを使用して再生しなければいけない等の制限がある
レジストリの値を変更することで簡単に再生できるようになるので
レジストリ変更用のファイルを用意してみた
使用する場合はリンク上で右クリックしてリンク先のファイルを保存
それぞれ対応するファイル
[Windows7/VIsta 32bit版 共通]
[Windows7/Vista 64bit版 共通]
ダウンロードしたらファイルを選択して右クリックし
でてきたメニューから実行すれば完了だ
なにやら再生できない動画があるらしいとの事
とりあえず何のコーデックで再生できる動画なのか
これが知りたいのでフリーソフトで動画を判定させました
使用したフリーソフトは
動画の判定ソフトとしては有名な「真空波動研」
とりあえずダウンロードさせて判定してもらうと
どうやらIndeo Codec5で作成したAVIファイルらしい
この知り合いのPCは私が頼まれて組み立てたPCなので
OSにはWindows7の32ビット版がセットアップしてある
実はIndeoのCodecはWindowsXPまでのものしか提供されていない
しかしWindowsVistaやWindows7にはすでにコーデックがはいっており
再生させる場合に使用するプレイヤーによって問題があるらしく
デフォルトでは再生できないようにしてある
特に64ビット版のWindows7やVistaで再生する場合は
32ビット版のプレイヤーを使用して再生しなければいけない等の制限がある
レジストリの値を変更することで簡単に再生できるようになるので
レジストリ変更用のファイルを用意してみた
使用する場合はリンク上で右クリックしてリンク先のファイルを保存
それぞれ対応するファイル
[Windows7/VIsta 32bit版 共通]
[Windows7/Vista 64bit版 共通]
ダウンロードしたらファイルを選択して右クリックし
でてきたメニューから実行すれば完了だ
2011年04月22日
HDDフォーマットの変換(GPT → MBR)
知り合いのPCにセットアップするOS:windows7
対処用に使用したPC:windows7のはいったノートPC
対処の対象:SSD
--------------------------
PC音痴の知り合いが
HDDのフォーマットを適当に選んで失敗してしまい
インストールすらできない状態になったので
時間をみつけて対処してあげた
その時の対処をメモしておく
といっても・・・
たいしたことはしてないんだけどね
タイトルはGPTからMBRへ変換したようなものになってるが
結論からいうと
実際にはGPTフォーマットされているものを消去しただけだ
この状態からだと再度GPTにもMBRにも選択することができる
ということでとりあえず最初PCを見にいった時は
OSのインストールできないんだよってのだけいわれたんで
まずはセットアップを走らせてみた
そこで目に付いたのは
OSのインストール対象のHDDがSSDでGPTフォーマットであったこと
これが原因かはわからないけど
とりあえずSSDをPCからはずしたのち
直接USBでPCにつなげれるコードを使用して接続する
次にコマンドプロンプトを管理者権限で起動する
そこで打ち込むコマンドはdiskpartだ
C:\Windows\system32>diskpart
そこから作業をすすめていく
DISKPART> list disk
ディスク 状態 サイズ 空き ダイナミック GPT
------------ ------------- ------- ------- --- ---
ディスク 0 オンライン 465 GB 1024 KB
ディスク 1 オンライン 46 GB 1024 KB
DISKPART> select disk 1
ディスク 1 が選択されました。
DISKPART> clean
これだけでHDDやSSDはPCに接続した時に
購入してきてフォーマットされていないものを接続したのと
同じ状態になる
ひとまずこの状態でPCの中に組み込みなおして
OSのインストール作業をしてみると
正常にインストールされた
(´・ω・`){diskpart すげぇ)
このツールはもっといろいろな機能があって
パーティションを作ったり消したりとかもできるけど
そこは自己責任で勉強してください
対処用に使用したPC:windows7のはいったノートPC
対処の対象:SSD
--------------------------
PC音痴の知り合いが
HDDのフォーマットを適当に選んで失敗してしまい
インストールすらできない状態になったので
時間をみつけて対処してあげた
その時の対処をメモしておく
といっても・・・
たいしたことはしてないんだけどね
タイトルはGPTからMBRへ変換したようなものになってるが
結論からいうと
実際にはGPTフォーマットされているものを消去しただけだ
この状態からだと再度GPTにもMBRにも選択することができる
ということでとりあえず最初PCを見にいった時は
OSのインストールできないんだよってのだけいわれたんで
まずはセットアップを走らせてみた
そこで目に付いたのは
OSのインストール対象のHDDがSSDでGPTフォーマットであったこと
これが原因かはわからないけど
とりあえずSSDをPCからはずしたのち
直接USBでPCにつなげれるコードを使用して接続する
次にコマンドプロンプトを管理者権限で起動する
そこで打ち込むコマンドはdiskpartだ
C:\Windows\system32>diskpart
そこから作業をすすめていく
DISKPART> list disk
ディスク 状態 サイズ 空き ダイナミック GPT
------------ ------------- ------- ------- --- ---
ディスク 0 オンライン 465 GB 1024 KB
ディスク 1 オンライン 46 GB 1024 KB
DISKPART> select disk 1
ディスク 1 が選択されました。
DISKPART> clean
これだけでHDDやSSDはPCに接続した時に
購入してきてフォーマットされていないものを接続したのと
同じ状態になる
ひとまずこの状態でPCの中に組み込みなおして
OSのインストール作業をしてみると
正常にインストールされた
(´・ω・`){diskpart すげぇ)
このツールはもっといろいろな機能があって
パーティションを作ったり消したりとかもできるけど
そこは自己責任で勉強してください
2010年01月19日
Windows7(ガジェットの紹介)
Windows7にはガジェットという機能がある
Vistaから使用している人にはおなじみの機能だ
そのガジェットの中でちょっと便利なものがあるので紹介したい
日本語で利用できる
Windows用のフリーソフトのバージョン情報を載せている
「ソフトコレクション」というサイトがあるが
そこの更新情報を表示するがジェットだ
登録したフリーソフトのバージョンアップ情報を表示してくれたり
気になるソフトを登録しておけば
更新された時にガジェットが知らせてくれるという便利なもの
ソフトコレクションのサイト自体も
いろいろなフリーソフト情報が載っていてとても便利だ

ガジェット名:ソフトコレクション
ダウンロードURL:http://softcollection.dyndns.org/top/
Vistaから使用している人にはおなじみの機能だ
そのガジェットの中でちょっと便利なものがあるので紹介したい
日本語で利用できる
Windows用のフリーソフトのバージョン情報を載せている
「ソフトコレクション」というサイトがあるが
そこの更新情報を表示するがジェットだ
登録したフリーソフトのバージョンアップ情報を表示してくれたり
気になるソフトを登録しておけば
更新された時にガジェットが知らせてくれるという便利なもの
ソフトコレクションのサイト自体も
いろいろなフリーソフト情報が載っていてとても便利だ

ガジェット名:ソフトコレクション
ダウンロードURL:http://softcollection.dyndns.org/top/
2010年01月16日
Winodws7(アップグレードの失敗)
ちょっと相談を受けたので載せておこうと思う
VISTAからWindows7へアップグレードするのに
途中でとまってしまってセットアップができない場合がある
こうなってしまうと何度も同じところでとまってしまう
原因は何なのか?
どうしすればいいのか?
原因:
Iphopsvcというサービスがアップグレード途中で停止してしまう為
ただしすべてのVistaでこの症状がでるというわけではない
解決方法:
マイクロソフトのサイトから修正プログラムをダウンロードし
適用すれば回避できる
修正プログラムURL
http://support.microsoft.com/kb/975253/ja
途中でとまっている場合は
アップグレードを中止し再起動してVistaにもどす
そののち修正プログラムを適用すればいい
前にタカさんがWindows7をセットアップした時に
少しだけ話したが
できるのであればアップグレードよりも
クリーンインストールするのがWindowsの場合はベストだ
自分で必要なデータをバックアップができないのであれば
アップグレードもしょうがないけどね
VISTAからWindows7へアップグレードするのに
途中でとまってしまってセットアップができない場合がある
こうなってしまうと何度も同じところでとまってしまう
原因は何なのか?
どうしすればいいのか?
原因:
Iphopsvcというサービスがアップグレード途中で停止してしまう為
ただしすべてのVistaでこの症状がでるというわけではない
解決方法:
マイクロソフトのサイトから修正プログラムをダウンロードし
適用すれば回避できる
修正プログラムURL
http://support.microsoft.com/kb/975253/ja
途中でとまっている場合は
アップグレードを中止し再起動してVistaにもどす
そののち修正プログラムを適用すればいい
前にタカさんがWindows7をセットアップした時に
少しだけ話したが
できるのであればアップグレードよりも
クリーンインストールするのがWindowsの場合はベストだ
自分で必要なデータをバックアップができないのであれば
アップグレードもしょうがないけどね
2009年12月26日
Windows7設定(SAMBAに接続)
Windows7だが
初期の状態だとLinuxやUnixで稼動している
SAMBAサーバーに接続できない場合が多い
この状態だとNASに接続することもできない
LinkStationや玄箱もWindowsとのファイル共有部分は
SAMBAサーバーが稼動して取り持っているので
これももちろん利用できないということになる
Windows7では改善されていると思っていたが
改善されていないので設定することにする
WindowsVistaでも問題になった事項なので
同じような設定を施せば利用できるようになる
ではどのような設定をするのかというと
タカさんの使用しているエディションは「Professional」なので
それを例に説明したいと思う
せっかくなのでショートカットキーを利用して設定する
ショートカットキーでファイル名を指定して実行を呼び出す
「Windowsキー」+「Rキー」を押すと以下のように画面がでる

次に「secpol.msc」と入力しOKまたはEnterを押す
すると次のような画面がでる

次に左側の項目からネットワークセキュリティを選択し
「ネットワークセキュリティ:LAN Manager認証レベル」を探して選択
Vistaでは最初に定義されているが
Windows7の場合は未定義になっているので
「NTLM応答のみ送信する」または「LMとNTLM応答を送信する」に変更
以上でNASやSAMBAに接続できるようになるはずだ
参考までにだが
タカさんの場合は以下のようにNTLM応答のみ送信するに変更し
接続できることを確認した
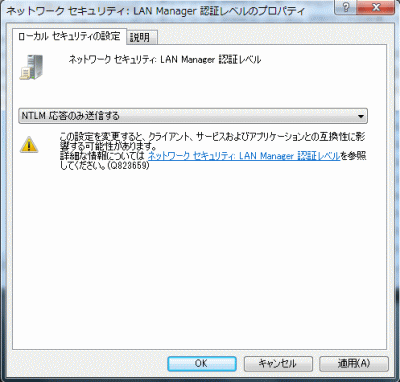
番外としてHomePremiumでの設定方法
HomePremiumではレジストリをいじる必要がある
1.[Ctrlキー]を押しながら[Rキー]を押し
開いた窓に[regedit]と入力してEnterする
2.起動したレジストリエディターで以下の項目を作成する
HKEY_LOCAL_MACHINE\SYSTEM\CurrentControlSet\Control\Lsa
と掘り下げていき
[新規]-[DWORD (32ビット) 値]で[LmCompatibilityLevel]を作成する
もしすでに存在しているならば次へ進む
3.値を書き込む(書き込む値は2)
これでwindows7側からはアクセスできるようになるはず・・・
それとこれは設定しなくてもいいが
Linux側の設定で
もしsmbclientを使用してWindows7とやりとりする可能性があるなら
次の3行を[global]に付け加えることで
Windows7とやりとりできるようになる
[global]
client lanman auth = yes
client ntlmv2 auth = no
client use spnego = no
初期の状態だとLinuxやUnixで稼動している
SAMBAサーバーに接続できない場合が多い
この状態だとNASに接続することもできない
LinkStationや玄箱もWindowsとのファイル共有部分は
SAMBAサーバーが稼動して取り持っているので
これももちろん利用できないということになる
Windows7では改善されていると思っていたが
改善されていないので設定することにする
WindowsVistaでも問題になった事項なので
同じような設定を施せば利用できるようになる
ではどのような設定をするのかというと
タカさんの使用しているエディションは「Professional」なので
それを例に説明したいと思う
せっかくなのでショートカットキーを利用して設定する
ショートカットキーでファイル名を指定して実行を呼び出す
「Windowsキー」+「Rキー」を押すと以下のように画面がでる

次に「secpol.msc」と入力しOKまたはEnterを押す
すると次のような画面がでる

次に左側の項目からネットワークセキュリティを選択し
「ネットワークセキュリティ:LAN Manager認証レベル」を探して選択
Vistaでは最初に定義されているが
Windows7の場合は未定義になっているので
「NTLM応答のみ送信する」または「LMとNTLM応答を送信する」に変更
以上でNASやSAMBAに接続できるようになるはずだ
参考までにだが
タカさんの場合は以下のようにNTLM応答のみ送信するに変更し
接続できることを確認した
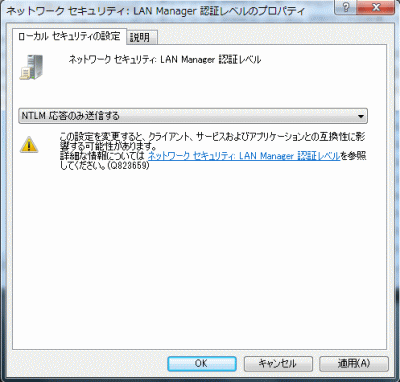
番外としてHomePremiumでの設定方法
HomePremiumではレジストリをいじる必要がある
1.[Ctrlキー]を押しながら[Rキー]を押し
開いた窓に[regedit]と入力してEnterする
2.起動したレジストリエディターで以下の項目を作成する
HKEY_LOCAL_MACHINE\SYSTEM\CurrentControlSet\Control\Lsa
と掘り下げていき
[新規]-[DWORD (32ビット) 値]で[LmCompatibilityLevel]を作成する
もしすでに存在しているならば次へ進む
3.値を書き込む(書き込む値は2)
これでwindows7側からはアクセスできるようになるはず・・・
それとこれは設定しなくてもいいが
Linux側の設定で
もしsmbclientを使用してWindows7とやりとりする可能性があるなら
次の3行を[global]に付け加えることで
Windows7とやりとりできるようになる
[global]
client lanman auth = yes
client ntlmv2 auth = no
client use spnego = no
2009年12月11日
続・仮想ブルーレイドライブをセットアップ
今日・職場で使用している
DELLのノートPCとDELLのデスクトップPCに
Alcohol52%をインストールしてみると・・・
仮想ブルーレイドライブではなく
(;´Д`) {仮想HD-ROMドライブになった・・・)
何が基準でドライブの種類が変わるのかわからないが
どうやら現在で最新のAlcohol52%には
「BD-ROM」「HD-ROM」の2種類が
自動選択によりセットアップされるようだ
ためしにアンインストールしてから再インストールしてみたが
それでも「HD-ROM」が選択されてしまう
まあ・・・あまり気にしないほうがよいのかな?
DELLのノートPCとDELLのデスクトップPCに
Alcohol52%をインストールしてみると・・・
仮想ブルーレイドライブではなく
(;´Д`) {仮想HD-ROMドライブになった・・・)
何が基準でドライブの種類が変わるのかわからないが
どうやら現在で最新のAlcohol52%には
「BD-ROM」「HD-ROM」の2種類が
自動選択によりセットアップされるようだ
ためしにアンインストールしてから再インストールしてみたが
それでも「HD-ROM」が選択されてしまう
まあ・・・あまり気にしないほうがよいのかな?
2009年11月30日
Windows7(デフラグ)
Windows7のデフォルト設定では
毎週指定された時間にデフラグが動作するようになっている
この時間に行われなかった場合には
電源投入後に変なタイミングで
バックグラウンド動作することがあるので
設定を変更してしまおう
※デフラグの設定はAdministrator(管理者)権限がないと
実施できないので注意すること
設定方法は
左下のWindowsボタン → すべてのプログラム → アクセサリ →
→ システムツール → ディスクデフラグツールをクリック
と進むと
以下の画面が出る

続いて「スケジュールの構成」をクリックする
以下の画面が出る
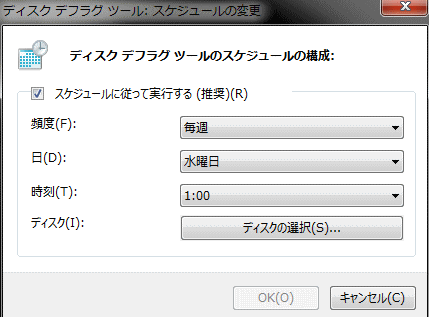
自分で任意の日時で実行したい場合は内容を変更し
自分で好きな時に実施したい場合は
「スケジュールに従って実行する」のチェックをはずす
タカさんは自分で好きな時に実行するので
チェックをはずしている
以下の画面

なおデフラグの詳細な分析結果を見たい場合の方法を
ここに載せておく
GUIからの実行だと見ることのできない詳細な分析結果を
コマンドラインから見る方法があるが
以下の通りに実行する
左下のWindowsボタン → すべてのプログラム → アクセサリ →
→ 「コマンドプロンプト」上で右クリックをしてメニューをだす →
→ 管理者として実行を選択
コマンドプロンプトに以下の内容で打ち込んで「Enter」キーを押す
defrag /a /v c:
すると詳細な分析データを見ることができる
分析時間もデフラグのGUIメニューから行う場合と変わらないので
オススメだ
もしキャンセルしたい場合は
「Ctrlキー + Cキー」と押してキャンセルすることができる
毎週指定された時間にデフラグが動作するようになっている
この時間に行われなかった場合には
電源投入後に変なタイミングで
バックグラウンド動作することがあるので
設定を変更してしまおう
※デフラグの設定はAdministrator(管理者)権限がないと
実施できないので注意すること
設定方法は
左下のWindowsボタン → すべてのプログラム → アクセサリ →
→ システムツール → ディスクデフラグツールをクリック
と進むと
以下の画面が出る

続いて「スケジュールの構成」をクリックする
以下の画面が出る
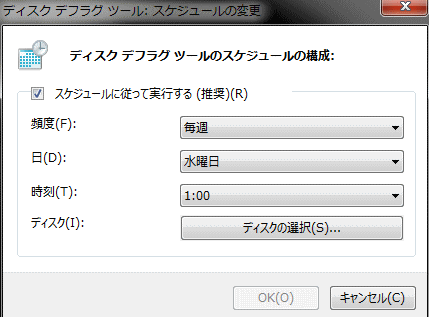
自分で任意の日時で実行したい場合は内容を変更し
自分で好きな時に実施したい場合は
「スケジュールに従って実行する」のチェックをはずす
タカさんは自分で好きな時に実行するので
チェックをはずしている
以下の画面

なおデフラグの詳細な分析結果を見たい場合の方法を
ここに載せておく
GUIからの実行だと見ることのできない詳細な分析結果を
コマンドラインから見る方法があるが
以下の通りに実行する
左下のWindowsボタン → すべてのプログラム → アクセサリ →
→ 「コマンドプロンプト」上で右クリックをしてメニューをだす →
→ 管理者として実行を選択
コマンドプロンプトに以下の内容で打ち込んで「Enter」キーを押す
defrag /a /v c:
すると詳細な分析データを見ることができる
分析時間もデフラグのGUIメニューから行う場合と変わらないので
オススメだ
もしキャンセルしたい場合は
「Ctrlキー + Cキー」と押してキャンセルすることができる
2009年11月29日
Windows7設定(その3)
タスクバー左下のジャンプリストにある
エクスプローラーアイコン(フォルダの形)をクリックすると
いつものエクスプローラーが起動するかとおもいきや
ライブラリがエクスプローラーで開かれてしまう
こんな感じ
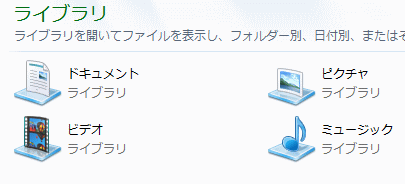
これを修正し
従来通りにエクスプローラーが起動するようにする
方法は簡単で
左下のエクスプローラーアイコンの上で右クリック →
→ 表示されたメニューの「エクスプローラー」上で右クリック →
→ プロパティを選択
と進む
すると以下の画面が表示される
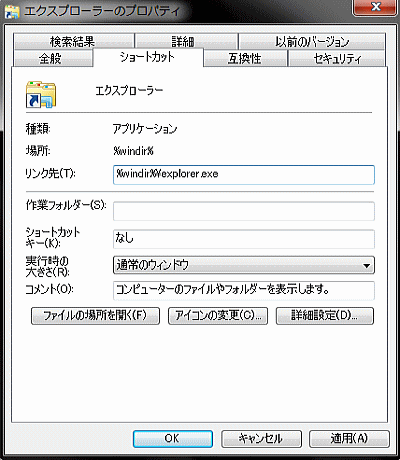
この画面にある「リンク先(T):」という表示の項目に
explorerのプログラム本体の場所が記述されているが
この記述はそのまま残し
「expolorer.exe」の後ろに続けて
「半角スペース」+「,」半角カンマを追加記述して「適用」する
こんな感じ

左下のジャンプリストをクリックしてみると
おなじみの状態でエクスプローラーが
起動するようになっているはずなのでクリックしてみよう
こんな感じ

元にもどしたい時は
半角スペースとカンマを記述から削除して適用すればいい
どちらか自分の使い勝手のよいほうで使用すればいいので
一度試しにやってみよう
エクスプローラーアイコン(フォルダの形)をクリックすると
いつものエクスプローラーが起動するかとおもいきや
ライブラリがエクスプローラーで開かれてしまう
こんな感じ
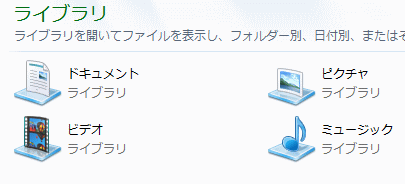
これを修正し
従来通りにエクスプローラーが起動するようにする
方法は簡単で
左下のエクスプローラーアイコンの上で右クリック →
→ 表示されたメニューの「エクスプローラー」上で右クリック →
→ プロパティを選択
と進む
すると以下の画面が表示される
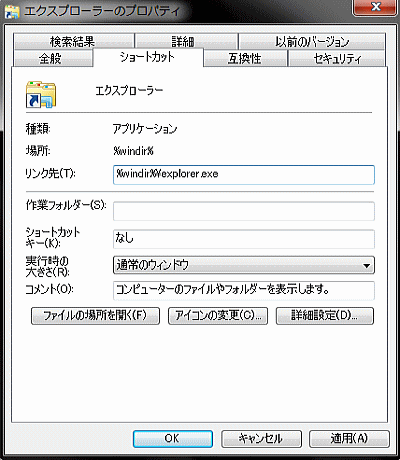
この画面にある「リンク先(T):」という表示の項目に
explorerのプログラム本体の場所が記述されているが
この記述はそのまま残し
「expolorer.exe」の後ろに続けて
「半角スペース」+「,」半角カンマを追加記述して「適用」する
こんな感じ

左下のジャンプリストをクリックしてみると
おなじみの状態でエクスプローラーが
起動するようになっているはずなのでクリックしてみよう
こんな感じ

元にもどしたい時は
半角スペースとカンマを記述から削除して適用すればいい
どちらか自分の使い勝手のよいほうで使用すればいいので
一度試しにやってみよう
2009年11月18日
仮想ブルーレイドライブをセットアップ
PCでCDやDVDのイメージを作成したりすることが多い人は
「iso」「img」「ccd」などといった拡張子のファイルを
扱ったことがあるかもしれない
仮想DVDドライブを作成するアプリケーションとして有名なのだと
「Daemon tool」や「Alcohol120%」が有名だが
後者の「Alcohol120%」のフリーウェアバージョンである
「Alcohol52%」がWindows7に対応(64ビット版も対応)し
仮想ブルーレイディスクまで実装できるように生まれ変わり
ブルーレイディスクをイメージ化した場合も
そのイメージファイルを取り扱うことができるようになったのだ
タカさんはXPでは「Alcohol120%」を
Vistaでは「Alcohol52%」を利用していたが
仮想ドライブを作成する機能だけではなくイメージを作成する機能もあり
今ではどちらもなくてはならない存在だ
しかもブルーレイ対応となったとあっては使わない手はない
なのでさっそくダウンロードしてきてセットアップすることにした
ダウンロードサイト
http://trial.alcohol-soft.com/en/
ダウンロードする場合は間違っても一番下の「15 Day Trial」のものは
ひろってこないようにしよう
セットアップはマルチ言語対応になっていて日本語セットアップなので
初心者にもやさしいセットアップになっており
何も考えずに進めるだけでもセットアップが完了する
セットアップが完了したあとにドライブ状況を確認すると
「BD-ROMドライブ」が新たにドライブとして増えているはずだ

使用用途は人それぞれだけど
タカさんはPCゲームでプレイ時にCDの挿入を求められるものは
イメージ化して仮想ドライブにマウントすることで読み込みを早くしたり
ドライブのないノートPCにアプリケーションをセットアップする場合に
アプリケーションをイメージ化して仮想ドライブからセットアップするのに
使用しとても重宝している
「iso」「img」「ccd」などといった拡張子のファイルを
扱ったことがあるかもしれない
仮想DVDドライブを作成するアプリケーションとして有名なのだと
「Daemon tool」や「Alcohol120%」が有名だが
後者の「Alcohol120%」のフリーウェアバージョンである
「Alcohol52%」がWindows7に対応(64ビット版も対応)し
仮想ブルーレイディスクまで実装できるように生まれ変わり
ブルーレイディスクをイメージ化した場合も
そのイメージファイルを取り扱うことができるようになったのだ
タカさんはXPでは「Alcohol120%」を
Vistaでは「Alcohol52%」を利用していたが
仮想ドライブを作成する機能だけではなくイメージを作成する機能もあり
今ではどちらもなくてはならない存在だ
しかもブルーレイ対応となったとあっては使わない手はない
なのでさっそくダウンロードしてきてセットアップすることにした
ダウンロードサイト
http://trial.alcohol-soft.com/en/
ダウンロードする場合は間違っても一番下の「15 Day Trial」のものは
ひろってこないようにしよう
セットアップはマルチ言語対応になっていて日本語セットアップなので
初心者にもやさしいセットアップになっており
何も考えずに進めるだけでもセットアップが完了する
セットアップが完了したあとにドライブ状況を確認すると
「BD-ROMドライブ」が新たにドライブとして増えているはずだ

使用用途は人それぞれだけど
タカさんはPCゲームでプレイ時にCDの挿入を求められるものは
イメージ化して仮想ドライブにマウントすることで読み込みを早くしたり
ドライブのないノートPCにアプリケーションをセットアップする場合に
アプリケーションをイメージ化して仮想ドライブからセットアップするのに
使用しとても重宝している
2009年11月16日
Windows7の強力な新機能
Windows7の新機能として仮想HDDの作成がある
これはどういうものかというと
MicroSoftの仮想化技術であるVirtualPCの仮想化HDDの形式である
「VHD」形式で1つのファイルとして仮想的にHDDを作成できるというもの
「なんじゃそりゃ?」とか思う方もいるのでちょっとだけ説明すると
1TBのHDDがあるとしてこれを「Cドライブ」と「Dドライブ」にわけるには
通常ならばパーティションを切りなおさないと2つのドライブにわけることができない
しかしWindows7では1つのファイルで仮想HDDというものを作成し
それを「Dドライブ」として扱えてしまうのだ
それではさっそく作成方法を説明する
作成方法
左下のスタートボタン → コンピューター上で右クリックして「管理」を選択
すると管理画面が表示される

続いて
「ディスクの管理」の上で右クリック → 「VHDの作成」を選択する
すると「仮想ハードディスクの作成と接続」が表示される

これらに必要な情報を入力する
容量は「MB」「GB」「TB」からサイズを選択でき
HDDのフォーマットは「可変」か「固定」を選択することができるようになっている
可変でもいいが固定が推奨になっているので理由を説明すると
可変の場合は仮想HDDの中にファイルが書き込まれると容量が自動で増えるので
実際のHDDの容量が減っていると設定した容量の書き込みができなくなってしまう可能性がある
なので最初から100MBなら100MBのHDDというふうに固定のほうがオススメだ
というわけで
テスト的に作成するので「Dドライブ」に「TEST」という名前で100MBほどで作成する
すると次のような状態になるが
「未割り当て」の状態となりまだ使用することはできない
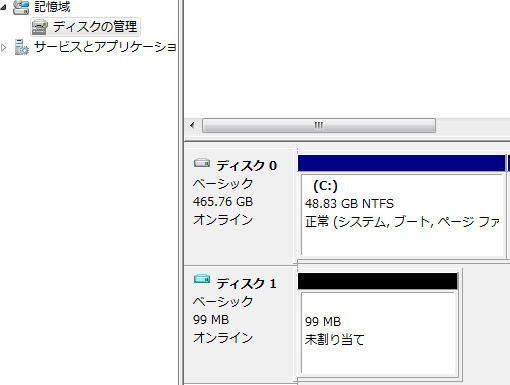
使える状態にするには
「未割り当て」の表示を選択 → 右クリックし「新しいシンプルボリューム」を選択 →
→ 「次へ」を選択 → 「ボリュームサイズの選択」でサイズを指定し「次へ」 →
→ 「ドライブ文字またはパスの割り当て」で任意のドライブ文字を割り当て「次へ」 →
→ 「パーティションのフォーマット」でそのまま何もいじらず「次へ」 → 「完了」を選択
という流れで進めていくとドライブとして認識され使用できるようになる

これの使用をやめる場合は管理画面の「ディスク管理」で
認識されたHDDの左の「オンライン」というところで右クリックし
「VHDの切断」を実行すればいい
この操作で作成した仮想HDDが消えることがないので
「ディスクの管理」上で右クリックし「VHDの接続」から
仮想HDDのファイルを選択してまた使える状態に戻すことができる
念のために仮想HDDを作成したドライブを確認すると
自分の付けた名前のVHDファイルができあがってるはずなので
作成した後に確認してみてほしい
この機能のよい所は
1つのファイルとして扱われるので仮想HDDがいらなくなれば
すぐ削除することもできるし
実際のHDDの容量がゆるすかぎりパーティションを切ることなく
HDDを増やすことができる点にある
しかも外付けHDDにバックアップしたりするのも簡単な作業となる
実はこの仮想化HDDにはWindows7をセットアップして起動することもできる
「VHDブート」という使い方もできるが
これに関してはそのうち機会があれば説明したいと思う
これはどういうものかというと
MicroSoftの仮想化技術であるVirtualPCの仮想化HDDの形式である
「VHD」形式で1つのファイルとして仮想的にHDDを作成できるというもの
「なんじゃそりゃ?」とか思う方もいるのでちょっとだけ説明すると
1TBのHDDがあるとしてこれを「Cドライブ」と「Dドライブ」にわけるには
通常ならばパーティションを切りなおさないと2つのドライブにわけることができない
しかしWindows7では1つのファイルで仮想HDDというものを作成し
それを「Dドライブ」として扱えてしまうのだ
それではさっそく作成方法を説明する
作成方法
左下のスタートボタン → コンピューター上で右クリックして「管理」を選択
すると管理画面が表示される

続いて
「ディスクの管理」の上で右クリック → 「VHDの作成」を選択する
すると「仮想ハードディスクの作成と接続」が表示される

これらに必要な情報を入力する
容量は「MB」「GB」「TB」からサイズを選択でき
HDDのフォーマットは「可変」か「固定」を選択することができるようになっている
可変でもいいが固定が推奨になっているので理由を説明すると
可変の場合は仮想HDDの中にファイルが書き込まれると容量が自動で増えるので
実際のHDDの容量が減っていると設定した容量の書き込みができなくなってしまう可能性がある
なので最初から100MBなら100MBのHDDというふうに固定のほうがオススメだ
というわけで
テスト的に作成するので「Dドライブ」に「TEST」という名前で100MBほどで作成する
すると次のような状態になるが
「未割り当て」の状態となりまだ使用することはできない
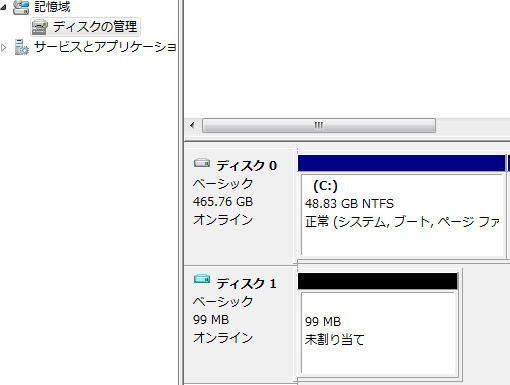
使える状態にするには
「未割り当て」の表示を選択 → 右クリックし「新しいシンプルボリューム」を選択 →
→ 「次へ」を選択 → 「ボリュームサイズの選択」でサイズを指定し「次へ」 →
→ 「ドライブ文字またはパスの割り当て」で任意のドライブ文字を割り当て「次へ」 →
→ 「パーティションのフォーマット」でそのまま何もいじらず「次へ」 → 「完了」を選択
という流れで進めていくとドライブとして認識され使用できるようになる

これの使用をやめる場合は管理画面の「ディスク管理」で
認識されたHDDの左の「オンライン」というところで右クリックし
「VHDの切断」を実行すればいい
この操作で作成した仮想HDDが消えることがないので
「ディスクの管理」上で右クリックし「VHDの接続」から
仮想HDDのファイルを選択してまた使える状態に戻すことができる
念のために仮想HDDを作成したドライブを確認すると
自分の付けた名前のVHDファイルができあがってるはずなので
作成した後に確認してみてほしい
この機能のよい所は
1つのファイルとして扱われるので仮想HDDがいらなくなれば
すぐ削除することもできるし
実際のHDDの容量がゆるすかぎりパーティションを切ることなく
HDDを増やすことができる点にある
しかも外付けHDDにバックアップしたりするのも簡単な作業となる
実はこの仮想化HDDにはWindows7をセットアップして起動することもできる
「VHDブート」という使い方もできるが
これに関してはそのうち機会があれば説明したいと思う
2009年11月15日
タスクバーの幅について
Windows7を使っている人は「仕様変更か?」と思ったかもしれないが
タスクバーの幅が広いのはボタンアイコンの大きさにあわせているだけで
設定で変更することができるっす
少しでもデスクトップを広く使いたい人はぜひ設定変更をして
タスクバーの幅を細くしたほうがいい
まあ大画面のディスプレイを使ってるなら細くしないほうが見やすいかもしれないけどね
設定方法:
タスクバー上で右クリックしプロパティを選択 → 「小さいアイコンを使う」にチェック
これだけっす
Before

After

画面が小さい解像度の低いPCの時には効果が大きな設定かもしれない
タスクバーの幅が広いのはボタンアイコンの大きさにあわせているだけで
設定で変更することができるっす
少しでもデスクトップを広く使いたい人はぜひ設定変更をして
タスクバーの幅を細くしたほうがいい
まあ大画面のディスプレイを使ってるなら細くしないほうが見やすいかもしれないけどね
設定方法:
タスクバー上で右クリックしプロパティを選択 → 「小さいアイコンを使う」にチェック
これだけっす
Before

After

画面が小さい解像度の低いPCの時には効果が大きな設定かもしれない
2009年11月14日
Windows7のショートカットキー
昔からマウスではなくショートカットキーで動作するものは
なるべくショートカットキーでやってるんで
Windows7もショートカットキーをびしばし使用してるっす
こういうのできるとWindows7を使い込んでるなって感じがして自己満足w
ということで
著名なもの意外で覚えておくと便利なものをいくつか紹介しておく
※略語として使用するもの(下記以外は逐次示す)
・[Win]:Windowsキー
・[Ctrl]:Ctrlキー
・[SHIFT]:シフトキー
1.[Win] + Pauseキー
コンピューターのプロパティ画面を開く
2.[SHIFT] + [Ctrl] + ESCキー
タスクマネージャーを開く
3.[Win] + SPACEキー
ウインドウが透明化されてデスクトップがみえる
4.[Win] + 数字キー
タスクバー左下に表示してあるプログラムを起動する(左から順番に数字の1~対応)
この機能はなかなか使える機能で
ランチャーソフトを別途使用しなくてもランチャー機能&ショートカットキーで
プログラムを起動できて使いなれるとかなり便利
5.Altキー + ダブルクリック
プロパティ画面をいっきに開く
このショートカットキーもかなり使える
これができると・・・
「この人かなり使い込んでる?」みたいに思われるかもね
たとえばデスクトップにあるショートカットアイコンなどでためしてみると
動作がわかるんでやってみてほしい
6.[Ctrl] + [SHIFT] + Nキー
「新しいフォルダ」を一発作成
7.Altキー
「なにそれ?」って思うかもしれないが
以外とわからない人が多いんで説明しておくけど
たとえばデスクトップにある「コンピューター」をクリックして起動したら
Altキーだけを押してみてほしい
すると・・・あら不思議、昔おなじみのメニューが出現する
これも覚えておくと便利なんてぜひ活用しよう
ほかにもいろいろなショートカットキーがあるけど
それらはどれも知れ渡っているものがほとんど
コピーやカット&ペーストなんてのは初歩のショートカットキーなんで
ここにあげたものを覚えておくと
他の人よりも一歩すすんで使いこなしてる満足感に浸れるかもしれない
なるべくショートカットキーでやってるんで
Windows7もショートカットキーをびしばし使用してるっす
こういうのできるとWindows7を使い込んでるなって感じがして自己満足w
ということで
著名なもの意外で覚えておくと便利なものをいくつか紹介しておく
※略語として使用するもの(下記以外は逐次示す)
・[Win]:Windowsキー
・[Ctrl]:Ctrlキー
・[SHIFT]:シフトキー
1.[Win] + Pauseキー
コンピューターのプロパティ画面を開く
2.[SHIFT] + [Ctrl] + ESCキー
タスクマネージャーを開く
3.[Win] + SPACEキー
ウインドウが透明化されてデスクトップがみえる
4.[Win] + 数字キー
タスクバー左下に表示してあるプログラムを起動する(左から順番に数字の1~対応)
この機能はなかなか使える機能で
ランチャーソフトを別途使用しなくてもランチャー機能&ショートカットキーで
プログラムを起動できて使いなれるとかなり便利
5.Altキー + ダブルクリック
プロパティ画面をいっきに開く
このショートカットキーもかなり使える
これができると・・・
「この人かなり使い込んでる?」みたいに思われるかもね
たとえばデスクトップにあるショートカットアイコンなどでためしてみると
動作がわかるんでやってみてほしい
6.[Ctrl] + [SHIFT] + Nキー
「新しいフォルダ」を一発作成
7.Altキー
「なにそれ?」って思うかもしれないが
以外とわからない人が多いんで説明しておくけど
たとえばデスクトップにある「コンピューター」をクリックして起動したら
Altキーだけを押してみてほしい
すると・・・あら不思議、昔おなじみのメニューが出現する
これも覚えておくと便利なんてぜひ活用しよう
ほかにもいろいろなショートカットキーがあるけど
それらはどれも知れ渡っているものがほとんど
コピーやカット&ペーストなんてのは初歩のショートカットキーなんで
ここにあげたものを覚えておくと
他の人よりも一歩すすんで使いこなしてる満足感に浸れるかもしれない
2009年11月13日
仮想化環境をインストール
Windows7のProfessional以上のエディションには
XPモードというものがある
XPモードを使用しなくても十分に互換性が高いとは思うが
それでも動かないものに対しさらに互換性をもたせるという
MicroSoftの苦肉の策ですかね
内容的にはMicroSoftからXPのイメージを落としてきて
VirtualPCというソフトでXPをエミュレーションして動かすというもので
Windows7上でXPが動いている形になるっす
まあタカさんはVirtualPCはあまり好きではないので
別な仮想化環境を使用する
Windows版の無料で有名どころだと
・VMware
・VirtualBox
というところだが
XPの頃から愛用しているVirtualBoxを選択しセットアップする
VirtualBoxは64ビットにも対応していて
USBやDVDドライブなどもホスト側のPCのものを簡単に利用することができ
さらにはVMwareとちがってOSのセットアップ機能が備わっていて
SunMicroが開発を進めているだけあってUnix系OSとの相性も抜群なのだ
ということで
SunMicrosoftからダウンロードしてきて最新版をインストールし
そこへ余っているWindowsXPのOEM版を1時間ほどかけてセットアップした
これでXPモード用の最小限の機能しかないXPとちがい
フル機能で使用できるXPの環境がWindows7の中にできあがった
VirtualBoxダウンロードページ
http://dlc.sun.com/virtualbox/vboxdownload.html#windows
あとはメインで使用しているPCにインストールしてあるVirtualBoxから
Solaris10とUbuntu8.04の環境をそのままコピーし
Unix系の環境もWindows7上で使えるようにし仮想化環境の構築完了
XPモードというものがある
XPモードを使用しなくても十分に互換性が高いとは思うが
それでも動かないものに対しさらに互換性をもたせるという
MicroSoftの苦肉の策ですかね
内容的にはMicroSoftからXPのイメージを落としてきて
VirtualPCというソフトでXPをエミュレーションして動かすというもので
Windows7上でXPが動いている形になるっす
まあタカさんはVirtualPCはあまり好きではないので
別な仮想化環境を使用する
Windows版の無料で有名どころだと
・VMware
・VirtualBox
というところだが
XPの頃から愛用しているVirtualBoxを選択しセットアップする
VirtualBoxは64ビットにも対応していて
USBやDVDドライブなどもホスト側のPCのものを簡単に利用することができ
さらにはVMwareとちがってOSのセットアップ機能が備わっていて
SunMicroが開発を進めているだけあってUnix系OSとの相性も抜群なのだ
ということで
SunMicrosoftからダウンロードしてきて最新版をインストールし
そこへ余っているWindowsXPのOEM版を1時間ほどかけてセットアップした
これでXPモード用の最小限の機能しかないXPとちがい
フル機能で使用できるXPの環境がWindows7の中にできあがった
VirtualBoxダウンロードページ
http://dlc.sun.com/virtualbox/vboxdownload.html#windows
あとはメインで使用しているPCにインストールしてあるVirtualBoxから
Solaris10とUbuntu8.04の環境をそのままコピーし
Unix系の環境もWindows7上で使えるようにし仮想化環境の構築完了
2009年11月11日
圧縮・解凍ツールをインストール
Windows7に圧縮・解凍ツールをセットアップする
WindowsXPから愛用しているツールをそのままセットアップ
アプリケーション名 : LhaForge
必要な圧縮・解凍アーカイブ用のDLLは自動でダウンロードしてくれるという
とっても楽で優れものっす
詳しくはこちら↓
http://www.vector.co.jp/soft/winnt/util/se381379.html
よく使われているアーカイブ形式の他に
特筆すべきは「DebianLinux」のパッケージ形式である「deb」なども
展開できてしまうという所で
そのうち話すことがあるかもしれないけど
タカさんは家に「DebianLinux」がセットアップされている
NAS組み立てキット「玄箱」を1つ所有し稼動中なのだ
Windows上であまりいじることはないが
GUI環境で展開して中をいじれるので重宝する
いろいろな圧縮・解凍ツールがある中でも「LhaForge」は
自信をもってオススメできるツールの1つだ
WindowsXPから愛用しているツールをそのままセットアップ
アプリケーション名 : LhaForge
必要な圧縮・解凍アーカイブ用のDLLは自動でダウンロードしてくれるという
とっても楽で優れものっす
詳しくはこちら↓
http://www.vector.co.jp/soft/winnt/util/se381379.html
よく使われているアーカイブ形式の他に
特筆すべきは「DebianLinux」のパッケージ形式である「deb」なども
展開できてしまうという所で
そのうち話すことがあるかもしれないけど
タカさんは家に「DebianLinux」がセットアップされている
NAS組み立てキット「玄箱」を1つ所有し稼動中なのだ
Windows上であまりいじることはないが
GUI環境で展開して中をいじれるので重宝する
いろいろな圧縮・解凍ツールがある中でも「LhaForge」は
自信をもってオススメできるツールの1つだ
2009年11月10日
Windows7設定(その2)
昨日設定していて思ったけど
Windows7に移行するまえにVistaを使用した人は
操作や設定項目はほぼ一緒なんで戸惑うこともないっす
しかもXPからWindows7となると
だいぶメニュー構成が違うんでどこに何があるかわからないことが多い
まあ習うより慣れろっすけどね
使ってればすぐ慣れる程度っす
今回の設定は
・デスクトップ
・アプリケーションのインストール(GOMPlayerのみ)
・拡張子の関連付け(動画のみ)
デスクトップに関しては
XPからのセットアップ同様に初期状態でのデスクトップには「ごみ箱」しかないんで
とりあえず必要なものを表示させる設定をする
デスクトップで右クリック→個人設定→デスクトップアイコンの設定→
→デスクトップアイコンから必要なものにチェックをいれる
アプリケーションのインストールは
とりあえずDVDとか見れるようにしたいんで
「GOMPlayer」をインストールして見れるようにする
ダウンロードしてきてインストールを実行する
でもって再生したいファイルの関連付けの設定をいじるが
これはあまり意味がないっす
Vistaの時もそうだったけど
WindowsMediaPlayerのほうに関連付けされているものが優先されて
GomPlayerのほうの設定は無視されるという落ちが・・・
しょうがないので関連付けの設定をいじることになる
コントロールパネル→プログラム→メディアまたはデバイスの既定設定の変更
DVDムービーと拡張DVDムービーの設定を
GOMPlayerで再生するように設定して保存
さらに
あるファイルの種類を特定のプログラムでオープンをクリック
GOMPlayerで再生したい拡張子を選択し「プログラムの変更」を押し
GOMPlayerに変更する
以上で自分の再生したいものがGOMPlayerで再生されるようになる
めんどくさいけど嫌なところでVISTAからの悪いところを引き継いでるっすね
ひとまずこれで動画やDVDの再生もVISTAの時の環境と同じになり満足
Windows7に移行するまえにVistaを使用した人は
操作や設定項目はほぼ一緒なんで戸惑うこともないっす
しかもXPからWindows7となると
だいぶメニュー構成が違うんでどこに何があるかわからないことが多い
まあ習うより慣れろっすけどね
使ってればすぐ慣れる程度っす
今回の設定は
・デスクトップ
・アプリケーションのインストール(GOMPlayerのみ)
・拡張子の関連付け(動画のみ)
デスクトップに関しては
XPからのセットアップ同様に初期状態でのデスクトップには「ごみ箱」しかないんで
とりあえず必要なものを表示させる設定をする
デスクトップで右クリック→個人設定→デスクトップアイコンの設定→
→デスクトップアイコンから必要なものにチェックをいれる
アプリケーションのインストールは
とりあえずDVDとか見れるようにしたいんで
「GOMPlayer」をインストールして見れるようにする
ダウンロードしてきてインストールを実行する
でもって再生したいファイルの関連付けの設定をいじるが
これはあまり意味がないっす
Vistaの時もそうだったけど
WindowsMediaPlayerのほうに関連付けされているものが優先されて
GomPlayerのほうの設定は無視されるという落ちが・・・
しょうがないので関連付けの設定をいじることになる
コントロールパネル→プログラム→メディアまたはデバイスの既定設定の変更
DVDムービーと拡張DVDムービーの設定を
GOMPlayerで再生するように設定して保存
さらに
あるファイルの種類を特定のプログラムでオープンをクリック
GOMPlayerで再生したい拡張子を選択し「プログラムの変更」を押し
GOMPlayerに変更する
以上で自分の再生したいものがGOMPlayerで再生されるようになる
めんどくさいけど嫌なところでVISTAからの悪いところを引き継いでるっすね
ひとまずこれで動画やDVDの再生もVISTAの時の環境と同じになり満足
2009年11月09日
Windows7設定(その1)
まずは普段使用している設定へとカスタマイズしていく
実施項目は
・タスクバー周りの設定
・インストールしたプログラムの強調表示をしない
・「「ファイル名」を指定して実行」を表示する
タスクバー周りの設定
タカさんの場合は右下のタスクバーに関しては
XPの時代から「すべてのアイコンと通知を表示する」で使用してるんで
さっそく設定変更する
右下の時計の上で
「右クリック」→「プロパティ」→「通知領域のカスタマイズ」→
→「タスクバーに常にすべてのアイコンと通知を表示する」にチェックをいれる
次にインストールしたアプリケーションを強調表示しないようにする
これはXPやVistaとかわらないかな
「Windowsボタン」の上で「右クリック」→「プロパティ」→「カスタマイズ」→
→「新しくインストールされたプログラムを強調表示する」のチェックをはずす
ついでに
「「ファイル名」を指定して実行」のチェックもいれておく
なぜかVistaからはチェックいれないと表示されなくなってしまったのが悲しいっす
次へ続く
実施項目は
・タスクバー周りの設定
・インストールしたプログラムの強調表示をしない
・「「ファイル名」を指定して実行」を表示する
タスクバー周りの設定
タカさんの場合は右下のタスクバーに関しては
XPの時代から「すべてのアイコンと通知を表示する」で使用してるんで
さっそく設定変更する
右下の時計の上で
「右クリック」→「プロパティ」→「通知領域のカスタマイズ」→
→「タスクバーに常にすべてのアイコンと通知を表示する」にチェックをいれる
次にインストールしたアプリケーションを強調表示しないようにする
これはXPやVistaとかわらないかな
「Windowsボタン」の上で「右クリック」→「プロパティ」→「カスタマイズ」→
→「新しくインストールされたプログラムを強調表示する」のチェックをはずす
ついでに
「「ファイル名」を指定して実行」のチェックもいれておく
なぜかVistaからはチェックいれないと表示されなくなってしまったのが悲しいっす
次へ続く



