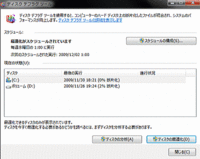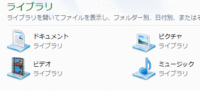2009年11月16日
Windows7の強力な新機能
Windows7の新機能として仮想HDDの作成がある
これはどういうものかというと
MicroSoftの仮想化技術であるVirtualPCの仮想化HDDの形式である
「VHD」形式で1つのファイルとして仮想的にHDDを作成できるというもの
「なんじゃそりゃ?」とか思う方もいるのでちょっとだけ説明すると
1TBのHDDがあるとしてこれを「Cドライブ」と「Dドライブ」にわけるには
通常ならばパーティションを切りなおさないと2つのドライブにわけることができない
しかしWindows7では1つのファイルで仮想HDDというものを作成し
それを「Dドライブ」として扱えてしまうのだ
それではさっそく作成方法を説明する
作成方法
左下のスタートボタン → コンピューター上で右クリックして「管理」を選択
すると管理画面が表示される

続いて
「ディスクの管理」の上で右クリック → 「VHDの作成」を選択する
すると「仮想ハードディスクの作成と接続」が表示される

これらに必要な情報を入力する
容量は「MB」「GB」「TB」からサイズを選択でき
HDDのフォーマットは「可変」か「固定」を選択することができるようになっている
可変でもいいが固定が推奨になっているので理由を説明すると
可変の場合は仮想HDDの中にファイルが書き込まれると容量が自動で増えるので
実際のHDDの容量が減っていると設定した容量の書き込みができなくなってしまう可能性がある
なので最初から100MBなら100MBのHDDというふうに固定のほうがオススメだ
というわけで
テスト的に作成するので「Dドライブ」に「TEST」という名前で100MBほどで作成する
すると次のような状態になるが
「未割り当て」の状態となりまだ使用することはできない
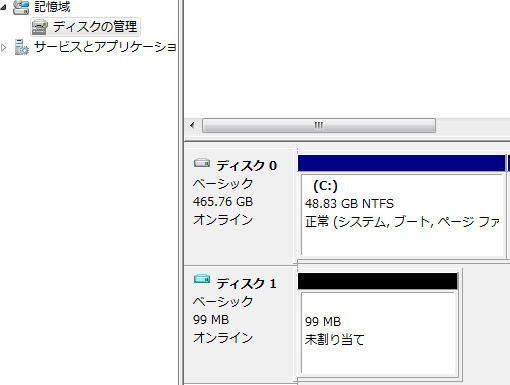
使える状態にするには
「未割り当て」の表示を選択 → 右クリックし「新しいシンプルボリューム」を選択 →
→ 「次へ」を選択 → 「ボリュームサイズの選択」でサイズを指定し「次へ」 →
→ 「ドライブ文字またはパスの割り当て」で任意のドライブ文字を割り当て「次へ」 →
→ 「パーティションのフォーマット」でそのまま何もいじらず「次へ」 → 「完了」を選択
という流れで進めていくとドライブとして認識され使用できるようになる

これの使用をやめる場合は管理画面の「ディスク管理」で
認識されたHDDの左の「オンライン」というところで右クリックし
「VHDの切断」を実行すればいい
この操作で作成した仮想HDDが消えることがないので
「ディスクの管理」上で右クリックし「VHDの接続」から
仮想HDDのファイルを選択してまた使える状態に戻すことができる
念のために仮想HDDを作成したドライブを確認すると
自分の付けた名前のVHDファイルができあがってるはずなので
作成した後に確認してみてほしい
この機能のよい所は
1つのファイルとして扱われるので仮想HDDがいらなくなれば
すぐ削除することもできるし
実際のHDDの容量がゆるすかぎりパーティションを切ることなく
HDDを増やすことができる点にある
しかも外付けHDDにバックアップしたりするのも簡単な作業となる
実はこの仮想化HDDにはWindows7をセットアップして起動することもできる
「VHDブート」という使い方もできるが
これに関してはそのうち機会があれば説明したいと思う
これはどういうものかというと
MicroSoftの仮想化技術であるVirtualPCの仮想化HDDの形式である
「VHD」形式で1つのファイルとして仮想的にHDDを作成できるというもの
「なんじゃそりゃ?」とか思う方もいるのでちょっとだけ説明すると
1TBのHDDがあるとしてこれを「Cドライブ」と「Dドライブ」にわけるには
通常ならばパーティションを切りなおさないと2つのドライブにわけることができない
しかしWindows7では1つのファイルで仮想HDDというものを作成し
それを「Dドライブ」として扱えてしまうのだ
それではさっそく作成方法を説明する
作成方法
左下のスタートボタン → コンピューター上で右クリックして「管理」を選択
すると管理画面が表示される

続いて
「ディスクの管理」の上で右クリック → 「VHDの作成」を選択する
すると「仮想ハードディスクの作成と接続」が表示される

これらに必要な情報を入力する
容量は「MB」「GB」「TB」からサイズを選択でき
HDDのフォーマットは「可変」か「固定」を選択することができるようになっている
可変でもいいが固定が推奨になっているので理由を説明すると
可変の場合は仮想HDDの中にファイルが書き込まれると容量が自動で増えるので
実際のHDDの容量が減っていると設定した容量の書き込みができなくなってしまう可能性がある
なので最初から100MBなら100MBのHDDというふうに固定のほうがオススメだ
というわけで
テスト的に作成するので「Dドライブ」に「TEST」という名前で100MBほどで作成する
すると次のような状態になるが
「未割り当て」の状態となりまだ使用することはできない
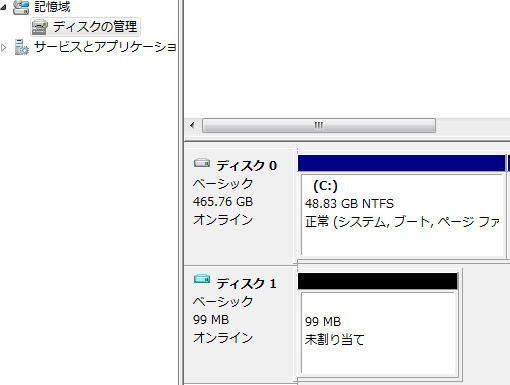
使える状態にするには
「未割り当て」の表示を選択 → 右クリックし「新しいシンプルボリューム」を選択 →
→ 「次へ」を選択 → 「ボリュームサイズの選択」でサイズを指定し「次へ」 →
→ 「ドライブ文字またはパスの割り当て」で任意のドライブ文字を割り当て「次へ」 →
→ 「パーティションのフォーマット」でそのまま何もいじらず「次へ」 → 「完了」を選択
という流れで進めていくとドライブとして認識され使用できるようになる

これの使用をやめる場合は管理画面の「ディスク管理」で
認識されたHDDの左の「オンライン」というところで右クリックし
「VHDの切断」を実行すればいい
この操作で作成した仮想HDDが消えることがないので
「ディスクの管理」上で右クリックし「VHDの接続」から
仮想HDDのファイルを選択してまた使える状態に戻すことができる
念のために仮想HDDを作成したドライブを確認すると
自分の付けた名前のVHDファイルができあがってるはずなので
作成した後に確認してみてほしい
この機能のよい所は
1つのファイルとして扱われるので仮想HDDがいらなくなれば
すぐ削除することもできるし
実際のHDDの容量がゆるすかぎりパーティションを切ることなく
HDDを増やすことができる点にある
しかも外付けHDDにバックアップしたりするのも簡単な作業となる
実はこの仮想化HDDにはWindows7をセットアップして起動することもできる
「VHDブート」という使い方もできるが
これに関してはそのうち機会があれば説明したいと思う
職場のPCがIP取得できなくなった・・・
Windows7(64bit)でIndeo動画を再生
HDDフォーマットの変換(GPT → MBR)
Windows7(ガジェットの紹介)
Winodws7(アップグレードの失敗)
Windows7設定(SAMBAに接続)
Windows7(64bit)でIndeo動画を再生
HDDフォーマットの変換(GPT → MBR)
Windows7(ガジェットの紹介)
Winodws7(アップグレードの失敗)
Windows7設定(SAMBAに接続)
Posted by タカさん at 21:23│Comments(0)
│Windows7
※会員のみコメントを受け付けております、ログインが必要です。