2016年08月11日
Windows10 Bashをセットアップする
Anniversary Updateのもう1つの特徴といえば
Ubuntu for Windows と Bash の実装だ
とはいっても2016年8月の現時点ではベータ版となる
まずはセットアップ前の下準備として
Windows Subsystem for Linux(Beta)を有効化する
WindowsServerを使用している方には
馴染みのある名前と機能だろう
プログラム → Windows の機能の有効化または無効化 と進み
Windows Subsystem for Linux(Beta)にチェックをいれOKする

あとはスタートボタンの上で右クリックメニューを呼び出し
ファイル名を指定して実行を選択するか
Windowsキー + Rキー で直接呼び出す
ここからはセットアップ方法として二択となる
方法1 : cmd でコマンドプロンプトを起動してから bash と打ち込んでセットアップ
方法2 : bash と打ち込んで直接セットアップを起動する
上記方法のどちらでもよいのでお好みで実施
するとセットアップを進めるかの確認があるので進めると
ダウンロードから始まりそののちインストール開始となる
インストールが終了するとユーザーの作成となり
Windowsのユーザーとは別にUbuntu用のユーザーを作成できる
タカさんはとりあえず manage というユーザーを作成
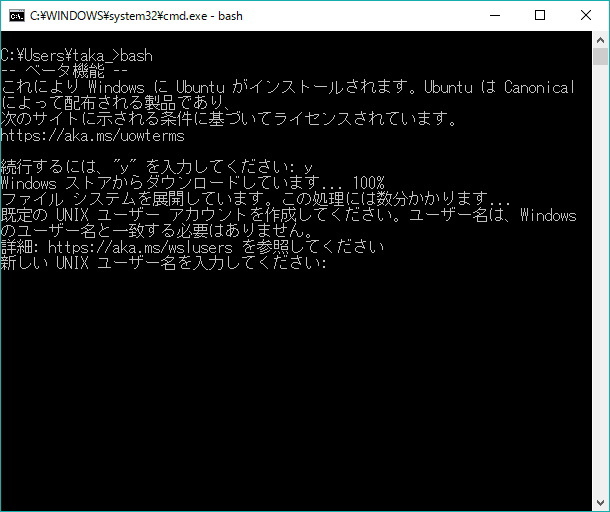
管理者用のパスワードはどうなっているのか確認してみると
やはり何も設定されていない
ここは普通のLinux系OSのセットアップと同様で
管理者のパスワードも設定する必要があるようだ
sudo passwd root
と打ち込み
さきほど作成したユーザーのパスワードを確認用に入力
次に管理者であるrootユーザーのパスワードを設定してインストール完了だ

あとは起動方法だが
セットアップ方法1または2がセットアップ終了後は起動方法となる
Ubuntu for Windows と Bash の実装だ
とはいっても2016年8月の現時点ではベータ版となる
まずはセットアップ前の下準備として
Windows Subsystem for Linux(Beta)を有効化する
WindowsServerを使用している方には
馴染みのある名前と機能だろう
プログラム → Windows の機能の有効化または無効化 と進み
Windows Subsystem for Linux(Beta)にチェックをいれOKする

あとはスタートボタンの上で右クリックメニューを呼び出し
ファイル名を指定して実行を選択するか
Windowsキー + Rキー で直接呼び出す
ここからはセットアップ方法として二択となる
方法1 : cmd でコマンドプロンプトを起動してから bash と打ち込んでセットアップ
方法2 : bash と打ち込んで直接セットアップを起動する
上記方法のどちらでもよいのでお好みで実施
するとセットアップを進めるかの確認があるので進めると
ダウンロードから始まりそののちインストール開始となる
インストールが終了するとユーザーの作成となり
Windowsのユーザーとは別にUbuntu用のユーザーを作成できる
タカさんはとりあえず manage というユーザーを作成
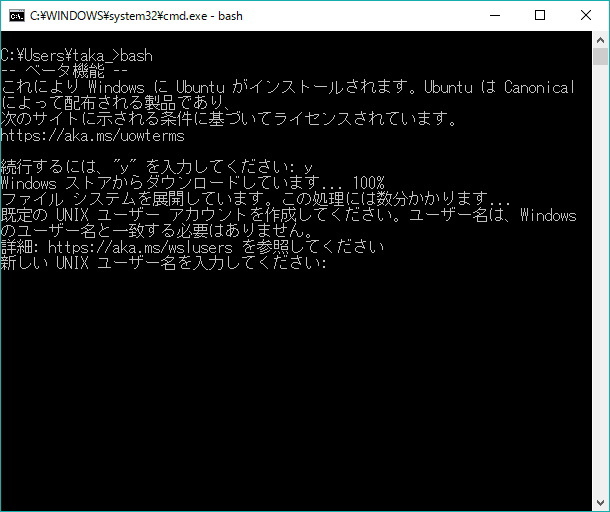
管理者用のパスワードはどうなっているのか確認してみると
やはり何も設定されていない
ここは普通のLinux系OSのセットアップと同様で
管理者のパスワードも設定する必要があるようだ
sudo passwd root
と打ち込み
さきほど作成したユーザーのパスワードを確認用に入力
次に管理者であるrootユーザーのパスワードを設定してインストール完了だ

あとは起動方法だが
セットアップ方法1または2がセットアップ終了後は起動方法となる
2016年07月30日
windows10 Anniversary Update 大きな変更点
今月から配信されているWindows10 Anniversary Update
これの大きな変更点としては
まずスタートメニュー画面の変更だ
左下のWindowsスタートボタンを押すと以下のような画面がでる
そして左端に電源・設定・エクスプローラーへのアクセスボタンが並んだ

その中でも設定画面について説明すると
従来バラバラに用意されていた各種設定へのアクセスは
この設定画面から行けるように集約された
なんとなくコントロールパネルに似た感じではあるが
内容はコントロールパネルのように複雑ではない
設定画面(クリックで拡大画像)

コントロールパネル(クリックで拡大画像)

上の画像のように内容を比べてみると違いがよくわかるが
たとえばネットワーク系の設定でアダプターの設定変更をする場合
ネットワークと共有センターからのアクセスで表示される設定画面は
従来の設定画面と変わっていないので
使いやすい方法で設定変更画面を表示すればよい
これの大きな変更点としては
まずスタートメニュー画面の変更だ
左下のWindowsスタートボタンを押すと以下のような画面がでる
そして左端に電源・設定・エクスプローラーへのアクセスボタンが並んだ

その中でも設定画面について説明すると
従来バラバラに用意されていた各種設定へのアクセスは
この設定画面から行けるように集約された
なんとなくコントロールパネルに似た感じではあるが
内容はコントロールパネルのように複雑ではない
設定画面(クリックで拡大画像)

コントロールパネル(クリックで拡大画像)

上の画像のように内容を比べてみると違いがよくわかるが
たとえばネットワーク系の設定でアダプターの設定変更をする場合
ネットワークと共有センターからのアクセスで表示される設定画面は
従来の設定画面と変わっていないので
使いやすい方法で設定変更画面を表示すればよい
2015年10月09日
[Windows10] パッケージ版が値上がり
11月6日からパッケージ版の
Windows10 Home が値上がりするらしい
現在の価格 13,600円(税別)
改定後価格 17,600円(税別)
とのこと
変更は価格のみで仕様に変更はなし
2016年7月28日まで提供される
無償アップグレードの予定や内容も変更はない
まぁ今までPCパーツとのバンドルで購入すると
DSP版のほうが高くなるという現象が起きていて
パッケージ版のほうが安かったというのを考えると
今回は価格設定を失敗したというのもあるんだろうね
某有名PCパーツ店の価格例としては
Windows10Homeパッケージ版12,945円に対して
DSP版はほしくもないパーツとセットで14,700円だ
Windows10 Home が値上がりするらしい
現在の価格 13,600円(税別)
改定後価格 17,600円(税別)
とのこと
変更は価格のみで仕様に変更はなし
2016年7月28日まで提供される
無償アップグレードの予定や内容も変更はない
まぁ今までPCパーツとのバンドルで購入すると
DSP版のほうが高くなるという現象が起きていて
パッケージ版のほうが安かったというのを考えると
今回は価格設定を失敗したというのもあるんだろうね
某有名PCパーツ店の価格例としては
Windows10Homeパッケージ版12,945円に対して
DSP版はほしくもないパーツとセットで14,700円だ
2015年09月28日
[Windows10] オススメ画像ビューア
まぁ定番中の定番といえばそれまでだけど
Windowsの画像ビューアの中でも
多くの画像形式に対応しつつ
音楽や動画ファイルもある程度再生可能で
各種フィルタプラグインを使っての
簡易的な画像加工ができる画像ビューア
とここまで言えば名前が思い浮かぶ人もいるかもしれない
知る人ぞ知る画像ビューアIrfanViewが
Windows10用の画像ビューアとしてオススメだ
まずは本家のダウンロード先についてはこちら
http://www.irfanview.com/
しかしこのままだと日本語には対応していないので
日本語Languageに対応させるためのモジュールが必要になる
なのでまとめてダウンロードできる窓の杜が
ダウンロード先としてはオススメだ
しかも本家同様に64bit版もおいてある
大きなファイルサイズの画像を高速に閲覧したいなら
64bit版OSの方は64bit版のIrfanViewを選択するべきだ
日本語モジュールは32bitと64bitどちらも共通で使用可能
窓の杜 ソフトライブラリ IrfanView
日本語Languageモジュールに関しては
IrfanView本体と同じフォルダの中にある
Languageという場所に一式置くだけなのでとても簡単だ
[参考画像 赤枠のフォルダ]

Windowsの画像ビューアの中でも
多くの画像形式に対応しつつ
音楽や動画ファイルもある程度再生可能で
各種フィルタプラグインを使っての
簡易的な画像加工ができる画像ビューア
とここまで言えば名前が思い浮かぶ人もいるかもしれない
知る人ぞ知る画像ビューアIrfanViewが
Windows10用の画像ビューアとしてオススメだ
まずは本家のダウンロード先についてはこちら
http://www.irfanview.com/
しかしこのままだと日本語には対応していないので
日本語Languageに対応させるためのモジュールが必要になる
なのでまとめてダウンロードできる窓の杜が
ダウンロード先としてはオススメだ
しかも本家同様に64bit版もおいてある
大きなファイルサイズの画像を高速に閲覧したいなら
64bit版OSの方は64bit版のIrfanViewを選択するべきだ
日本語モジュールは32bitと64bitどちらも共通で使用可能
窓の杜 ソフトライブラリ IrfanView
日本語Languageモジュールに関しては
IrfanView本体と同じフォルダの中にある
Languageという場所に一式置くだけなのでとても簡単だ
[参考画像 赤枠のフォルダ]

2015年08月18日
[Windows10] アイコンをインジケーターに隠さない設定
Windows10にアップグレードした人が
設定どこに行ったとさわいでるのが
タスクバーの右下端にあるアイコン通知領域の設定
アイコンをインジケーターに隠す隠さないの設定が
Windows10では設定までたどり着けない人が多いようだ
ということで手順は以下の通り
画面下のタスクバー上で右クリックしプロパティを選択

カスタマイズを選択

タスクバーに表示するアイコンを選択してくださいを選択

常にすべてのアイコンを通知領域に表示するがオフになってるので
オンにすることでインジケーターに隠さないように設定できる
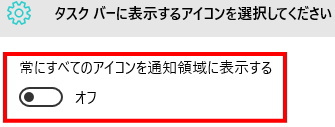
この他にもここまでの設定に進む方法として
左下のスタートボタン
↓
設定
↓
システム
↓
通知と操作
とたどってもいいし
キーボードの
Windowsボタン + i(アイ) キーを押し
設定画面をだしてから
システム
↓
通知と操作
とたどってもいいだろう
設定どこに行ったとさわいでるのが
タスクバーの右下端にあるアイコン通知領域の設定
アイコンをインジケーターに隠す隠さないの設定が
Windows10では設定までたどり着けない人が多いようだ
ということで手順は以下の通り
画面下のタスクバー上で右クリックしプロパティを選択

カスタマイズを選択

タスクバーに表示するアイコンを選択してくださいを選択

常にすべてのアイコンを通知領域に表示するがオフになってるので
オンにすることでインジケーターに隠さないように設定できる
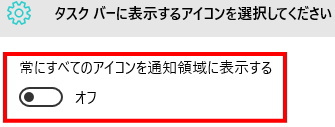
この他にもここまでの設定に進む方法として
左下のスタートボタン
↓
設定
↓
システム
↓
通知と操作
とたどってもいいし
キーボードの
Windowsボタン + i(アイ) キーを押し
設定画面をだしてから
システム
↓
通知と操作
とたどってもいいだろう
2015年08月01日
[Windows10] Samba(NAS)にアクセス
古いLInkStationやSambaを使ったNASに
Windows10がアクセスできない場合に試す方法は
だいぶ前に書いた記事だが使えるようだ
とりあえずLinkStationや玄人志向の玄箱には
アクセスすることができた
Windows7およびWindows8.1から
Windows10へアップグレードした場合と
Windows10 insider previewは
ほぼレジストリ構造が同じなのは確認済み
おそらく製品版とクリーンインストールの場合も
Windows7やWindows8と同じであると思われる
方法はこちら
試したPC環境について
Windows7 HomePremium → Windows10 Home Upgrade
Windows8.1 Pro → Windows10 Pro Upgrade
アクセス先NASおよびSAMBA
古いLinkStation
玄人志向の玄箱に構築したSAMBA3.x(Debian6.0)
Windows10がアクセスできない場合に試す方法は
だいぶ前に書いた記事だが使えるようだ
とりあえずLinkStationや玄人志向の玄箱には
アクセスすることができた
Windows7およびWindows8.1から
Windows10へアップグレードした場合と
Windows10 insider previewは
ほぼレジストリ構造が同じなのは確認済み
おそらく製品版とクリーンインストールの場合も
Windows7やWindows8と同じであると思われる
方法はこちら
2009/12/26
試したPC環境について
Windows7 HomePremium → Windows10 Home Upgrade
Windows8.1 Pro → Windows10 Pro Upgrade
アクセス先NASおよびSAMBA
古いLinkStation
玄人志向の玄箱に構築したSAMBA3.x(Debian6.0)
2015年07月29日
[Windows10] サポート期間について
2015年7月にリリースされた
Windows10のサポート期間は以下の通り
[メインストリームのサポート終了]
2020年10月13日
[延長サポートの終了]
2025年10月14日
となっている
サポート中の過程で
サービスパックがリリースされた場合は
今までのWindowsのエディションのように
その都度サポート期限に修正が加えられる
といったことがあるかもしれない
Windows10のサポート期間は以下の通り
[メインストリームのサポート終了]
2020年10月13日
[延長サポートの終了]
2025年10月14日
となっている
サポート中の過程で
サービスパックがリリースされた場合は
今までのWindowsのエディションのように
その都度サポート期限に修正が加えられる
といったことがあるかもしれない
2015年07月29日
[Windows10] アップグレードで削除される機能
以下の機能がWindows10へのアップグレードで削除される
Windows Media Center
DVD-Video再生機能
[Windows7] デスクトップガジェット
[Windows7] ソリティア、マインスイーパー、ハーツ(新バージョンリリース済みの為)
USBフロッピードライブのドライバー
Windows8.1のチャーム
※DVDの再生機能についてはすでにWindows8で省略されている
その他に
Windows Live Essentialsがインストール済みの場合
OneDriveアプリが削除され
Windows 10搭載のOneDriveに置き換わる
Windows Media Center
DVD-Video再生機能
[Windows7] デスクトップガジェット
[Windows7] ソリティア、マインスイーパー、ハーツ(新バージョンリリース済みの為)
USBフロッピードライブのドライバー
Windows8.1のチャーム
※DVDの再生機能についてはすでにWindows8で省略されている
その他に
Windows Live Essentialsがインストール済みの場合
OneDriveアプリが削除され
Windows 10搭載のOneDriveに置き換わる
2015年07月29日
[Windows10] アップグレードできるエディション
Windows10へのアップグレードに関しては
自動でされることはなく
アップグレード予約をし
準備ができたものから通知が表示され
手動操作によるアップグレード作業が可能になる
アップグレードから31日間は
直前の環境に戻すことが出来る
32ビット版OSは32ビット版に
64ビット版OSは64ビット版のアップグレードが
それぞれ適用される
Windows7 Starter
Windows7 Home Basic
Windows7 Home Premium
上記すべてのWindowsについては
Windows10 Home
にアップグレード可能
Windows7 Professional
Windows7 Ultimate
Windows8.1 Pro
Windows8.1 Pro Student
Windows8.1 Pro WMC
上記すべてのWindowsについては
Windows10 Pro
に無料アップグレード可能
Windows8についてはアップグレード対象外
WindowsPhone8.1
については今秋に
Windows10 Mobile
の無料アップグレード配信が予定されている
自動でされることはなく
アップグレード予約をし
準備ができたものから通知が表示され
手動操作によるアップグレード作業が可能になる
アップグレードから31日間は
直前の環境に戻すことが出来る
32ビット版OSは32ビット版に
64ビット版OSは64ビット版のアップグレードが
それぞれ適用される
Windows7 Starter
Windows7 Home Basic
Windows7 Home Premium
上記すべてのWindowsについては
Windows10 Home
にアップグレード可能
Windows7 Professional
Windows7 Ultimate
Windows8.1 Pro
Windows8.1 Pro Student
Windows8.1 Pro WMC
上記すべてのWindowsについては
Windows10 Pro
に無料アップグレード可能
Windows8についてはアップグレード対象外
WindowsPhone8.1
については今秋に
Windows10 Mobile
の無料アップグレード配信が予定されている
2015年07月26日
[Windows10] ダウンロード提供の情報
企業向けボリュームライセンス用
Windows10 Enterprise
Windows10 Education
のダウンロード提供は
8月1日にスタートするらしい
Windows10 Enterprise
Windows10 Education
のダウンロード提供は
8月1日にスタートするらしい
2015年07月25日
[Windows10] WindowsUpdateの仕様
今現在のWindows Updateの仕様
仕様は変更される可能性もある
[Windows10 home]
セキュリティの更新を含む更新プログラムは
自動的にインストールされる
[Windows10 pro]
homeと違い再起動日時だけ設定可能
WindowsキーとI(アイ)キーを押してチャーム画面をだし
設定 → 更新とセキュリティ → Windows Update → 設定オプション
とたどり
自動(推奨)
または
再起動の日時を設定するように通知する
のどちらかを設定しておくことができる
仕様は変更される可能性もある
[Windows10 home]
セキュリティの更新を含む更新プログラムは
自動的にインストールされる
[Windows10 pro]
homeと違い再起動日時だけ設定可能
WindowsキーとI(アイ)キーを押してチャーム画面をだし
設定 → 更新とセキュリティ → Windows Update → 設定オプション
とたどり
自動(推奨)
または
再起動の日時を設定するように通知する
のどちらかを設定しておくことができる



