2016年08月11日
Windows10 Bashをセットアップする
Anniversary Updateのもう1つの特徴といえば
Ubuntu for Windows と Bash の実装だ
とはいっても2016年8月の現時点ではベータ版となる
まずはセットアップ前の下準備として
Windows Subsystem for Linux(Beta)を有効化する
WindowsServerを使用している方には
馴染みのある名前と機能だろう
プログラム → Windows の機能の有効化または無効化 と進み
Windows Subsystem for Linux(Beta)にチェックをいれOKする

あとはスタートボタンの上で右クリックメニューを呼び出し
ファイル名を指定して実行を選択するか
Windowsキー + Rキー で直接呼び出す
ここからはセットアップ方法として二択となる
方法1 : cmd でコマンドプロンプトを起動してから bash と打ち込んでセットアップ
方法2 : bash と打ち込んで直接セットアップを起動する
上記方法のどちらでもよいのでお好みで実施
するとセットアップを進めるかの確認があるので進めると
ダウンロードから始まりそののちインストール開始となる
インストールが終了するとユーザーの作成となり
Windowsのユーザーとは別にUbuntu用のユーザーを作成できる
タカさんはとりあえず manage というユーザーを作成
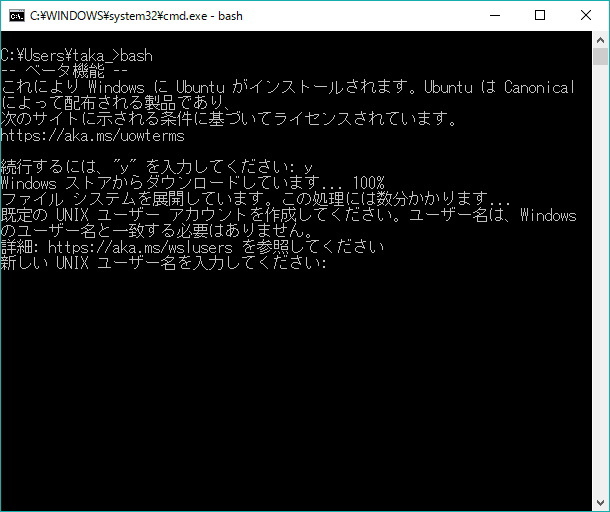
管理者用のパスワードはどうなっているのか確認してみると
やはり何も設定されていない
ここは普通のLinux系OSのセットアップと同様で
管理者のパスワードも設定する必要があるようだ
sudo passwd root
と打ち込み
さきほど作成したユーザーのパスワードを確認用に入力
次に管理者であるrootユーザーのパスワードを設定してインストール完了だ

あとは起動方法だが
セットアップ方法1または2がセットアップ終了後は起動方法となる
Ubuntu for Windows と Bash の実装だ
とはいっても2016年8月の現時点ではベータ版となる
まずはセットアップ前の下準備として
Windows Subsystem for Linux(Beta)を有効化する
WindowsServerを使用している方には
馴染みのある名前と機能だろう
プログラム → Windows の機能の有効化または無効化 と進み
Windows Subsystem for Linux(Beta)にチェックをいれOKする

あとはスタートボタンの上で右クリックメニューを呼び出し
ファイル名を指定して実行を選択するか
Windowsキー + Rキー で直接呼び出す
ここからはセットアップ方法として二択となる
方法1 : cmd でコマンドプロンプトを起動してから bash と打ち込んでセットアップ
方法2 : bash と打ち込んで直接セットアップを起動する
上記方法のどちらでもよいのでお好みで実施
するとセットアップを進めるかの確認があるので進めると
ダウンロードから始まりそののちインストール開始となる
インストールが終了するとユーザーの作成となり
Windowsのユーザーとは別にUbuntu用のユーザーを作成できる
タカさんはとりあえず manage というユーザーを作成
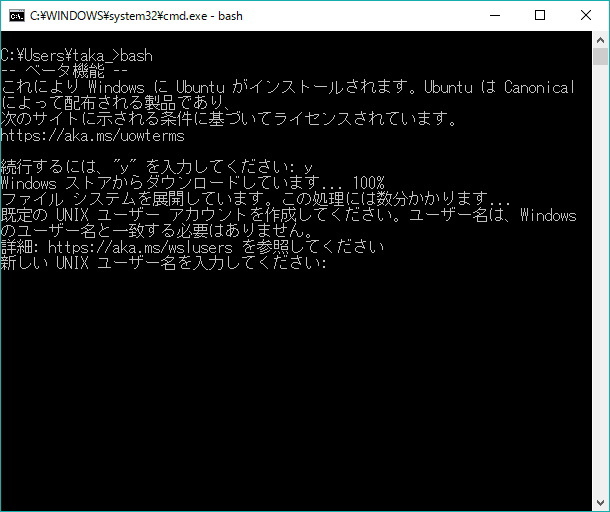
管理者用のパスワードはどうなっているのか確認してみると
やはり何も設定されていない
ここは普通のLinux系OSのセットアップと同様で
管理者のパスワードも設定する必要があるようだ
sudo passwd root
と打ち込み
さきほど作成したユーザーのパスワードを確認用に入力
次に管理者であるrootユーザーのパスワードを設定してインストール完了だ

あとは起動方法だが
セットアップ方法1または2がセットアップ終了後は起動方法となる
windows10 Anniversary Update 大きな変更点
[Windows10] パッケージ版が値上がり
[Windows10] オススメ画像ビューア
[Windows10] アイコンをインジケーターに隠さない設定
[Windows10] Samba(NAS)にアクセス
[Windows10] サポート期間について
[Windows10] パッケージ版が値上がり
[Windows10] オススメ画像ビューア
[Windows10] アイコンをインジケーターに隠さない設定
[Windows10] Samba(NAS)にアクセス
[Windows10] サポート期間について
Posted by タカさん at 17:06│Comments(0)
│Windows10


![[Windows10] オススメ画像ビューア [Windows10] オススメ画像ビューア](http://img01.da-te.jp/usr/s/e/c/secretbase/iview64lng-s.jpg)
![[Windows10] アイコンをインジケーターに隠さない設定 [Windows10] アイコンをインジケーターに隠さない設定](http://img01.da-te.jp/usr/s/e/c/secretbase/windows10_task1-s.jpg)


