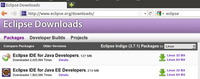2012年01月23日
Ubuntu11.10 USBメモリブート
Linuxユーザーであれば
自分のお気に入りの環境を持ち歩きたいものだ
簡単コンパクトに持ち歩くなら
USBメモリブートのLinuxを持ち歩くという方法もある
数あるLinuxディストリビューションの中でも
Ubuntuなら簡単にUSBメモリブートをセットアップすることができる
[用意するもの]
4GB以上のUSBメモリ(必然的に最低ラインは8GBのUSBメモリとなる)
Ubuntu11.10のセットアップ用イメージファイル
USBメモリは準備できているという前提で
まずはUbuntu11.10の日本語Remixをダウンロードする
[ダウンロードサイト]
Ubuntu Japanese Team
次にダウンロードしたUbuntuのISOイメージをCDに焼く
あとは焼いたLiveCDからUbuntuを起動する

日本語が選択されていることを確認し
Ubuntu を試す のほうを押すと
お試し用(LiveCD)のUbuntuが起動する

お試し用といっても一通りのツールが組み込まれていて
パーティションをいじったりといった操作も可能だ
1週間前に紹介したパーティション編集ツール
GPartedも使える状態となっているので
その記事を参考にしながら
まずはUSBメモリのパーティションを編集し
Windowsから認識できる領域と
Linuxのインストールに使用する領域に切り分ける作業をする
GPartedの起動方法は
デスクトップ左側Unityメニューの一番上にあるDashホームをクリックし
次にそれ以外のソフトをクリックする
アプリケーションの検索ができるので
gpartedと入力すればでてくるはずだ
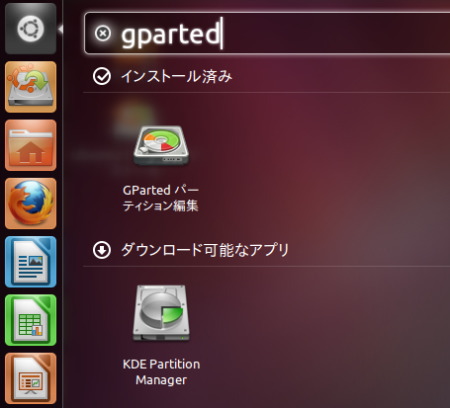
[前回記事]
容量がおかしくなったSDカードを修復
タカさんが使用したUSBメモリは8GBのUSBメモリなので
FAT32でフォーマットしWindowsに認識できる領域として
USBメモリの前半部分から2GBを設定
残りすべてをLinuxインストール用として設定しext4でフォーマットした
ここまでがインストール作業前の下準備になる

他にUSBハードディスク等が接続されていないのであれば
USBメモリ全体は
/dev/sdb
というディレクトリで表され
/dev/sdb1
/dev/sdb2
と内容は2つの領域に分かれるはずだ

次にデスクトップの Ubuntu 11.10 のインストール をクリック
日本語が選択されていることを確認して続けるをクリック
時間に余裕があるならば
インストール中にアップデートをダウンロードする
サードパーティーのソフトウェアをインストールする
の両方にチェックを入れて 続けるをクリック
時間に余裕がないならば後からでもアップデートできるので
サードパーティーのソフトウェアをインストールする
にだけチェックをいれて続けるをクリックする
インストールの種類はそれ以外を選択

Linuxインストール用に切り分けた /dev/sdb2 を選択し変更をクリック

パーティションサイズは設定できる最大値が入力されているので
そのままの設定でいい
利用方法を ext4 ジャーナリングファイルシステム に変更
パーティションの初期化にチェック
マウントポイントは / を選択

ブートローダをインストールするデバイスはUSBメモリ全体を表す
/dev/sdb を選択する
ここで間違った選択をすると
USBメモリでUbuntuがブートしないどころか
最悪の場合は他にセットアップされているOSが起動しなくなったりするので
何種類かある選択しの中から確実にUSBメモリ全体を選択する

ここまで間違いがなければインストールを開始する
自分のお気に入りの環境を持ち歩きたいものだ
簡単コンパクトに持ち歩くなら
USBメモリブートのLinuxを持ち歩くという方法もある
数あるLinuxディストリビューションの中でも
Ubuntuなら簡単にUSBメモリブートをセットアップすることができる
[用意するもの]
4GB以上のUSBメモリ(必然的に最低ラインは8GBのUSBメモリとなる)
Ubuntu11.10のセットアップ用イメージファイル
USBメモリは準備できているという前提で
まずはUbuntu11.10の日本語Remixをダウンロードする
[ダウンロードサイト]
Ubuntu Japanese Team
次にダウンロードしたUbuntuのISOイメージをCDに焼く
あとは焼いたLiveCDからUbuntuを起動する

日本語が選択されていることを確認し
Ubuntu を試す のほうを押すと
お試し用(LiveCD)のUbuntuが起動する

お試し用といっても一通りのツールが組み込まれていて
パーティションをいじったりといった操作も可能だ
1週間前に紹介したパーティション編集ツール
GPartedも使える状態となっているので
その記事を参考にしながら
まずはUSBメモリのパーティションを編集し
Windowsから認識できる領域と
Linuxのインストールに使用する領域に切り分ける作業をする
GPartedの起動方法は
デスクトップ左側Unityメニューの一番上にあるDashホームをクリックし
次にそれ以外のソフトをクリックする
アプリケーションの検索ができるので
gpartedと入力すればでてくるはずだ
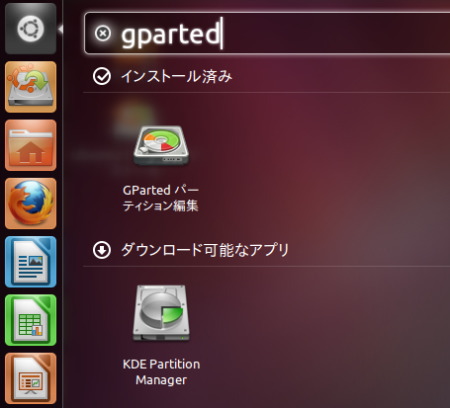
[前回記事]
容量がおかしくなったSDカードを修復
タカさんが使用したUSBメモリは8GBのUSBメモリなので
FAT32でフォーマットしWindowsに認識できる領域として
USBメモリの前半部分から2GBを設定
残りすべてをLinuxインストール用として設定しext4でフォーマットした
ここまでがインストール作業前の下準備になる

他にUSBハードディスク等が接続されていないのであれば
USBメモリ全体は
/dev/sdb
というディレクトリで表され
/dev/sdb1
/dev/sdb2
と内容は2つの領域に分かれるはずだ

次にデスクトップの Ubuntu 11.10 のインストール をクリック
日本語が選択されていることを確認して続けるをクリック
時間に余裕があるならば
インストール中にアップデートをダウンロードする
サードパーティーのソフトウェアをインストールする
の両方にチェックを入れて 続けるをクリック
時間に余裕がないならば後からでもアップデートできるので
サードパーティーのソフトウェアをインストールする
にだけチェックをいれて続けるをクリックする
インストールの種類はそれ以外を選択

Linuxインストール用に切り分けた /dev/sdb2 を選択し変更をクリック

パーティションサイズは設定できる最大値が入力されているので
そのままの設定でいい
利用方法を ext4 ジャーナリングファイルシステム に変更
パーティションの初期化にチェック
マウントポイントは / を選択

ブートローダをインストールするデバイスはUSBメモリ全体を表す
/dev/sdb を選択する
ここで間違った選択をすると
USBメモリでUbuntuがブートしないどころか
最悪の場合は他にセットアップされているOSが起動しなくなったりするので
何種類かある選択しの中から確実にUSBメモリ全体を選択する

ここまで間違いがなければインストールを開始する
Ubuntu15.04 HDD(SSD)増設
美女Linux久しぶりに訪問してみた
Debian 日本語入力ができないのを対処
UbuntuにEclipse3.7をセットアップ(開始)
UbuntuにEclipse3.7をセットアップ(準備)
UbuntuにEclipse3.7をセットアップする
美女Linux久しぶりに訪問してみた
Debian 日本語入力ができないのを対処
UbuntuにEclipse3.7をセットアップ(開始)
UbuntuにEclipse3.7をセットアップ(準備)
UbuntuにEclipse3.7をセットアップする
Posted by タカさん at 00:49│Comments(1)
│Unix・Linux
この記事へのコメント
参考になりました
Posted by yyyyy at 2012年03月23日 16:09