2012年01月03日
Android開発環境 for Linux (AVDの作成)
前回はAndroidSDKまでをインストールしたので
Android SDK Manager と AVD Manager の設定
以上2項目をもってAndroidアプリ開発環境で使用する
テスト用Virtual Deviceの作成としたい
前回記事はこちら
[Android開発環境 for Linux (インストール)]
それでは設定にはいる
まずeclipseを起動する
上のメニューから
ウィンドウ → Android SDK Manager を起動する
これを使ってAndroidSDKの中から
どのAndroidバージョンを開発対象とするのかを選択する
ここでの設定が ADV Manager にも反映される
下の画像は起動した後に
展開している項目を折りたたんで見やすくしたものだ

今回のインストール作業後にはAndroid4.0.3が自動的に選択され
デフォルトで開発対象となっているようだが
必要とする開発対象のAndroidバージョンも選択しインストールする
とりあえずタカさんは
Android2.2
Android2.3.3
Android4.0
の3項目を追加で選択してインストールした
インストール対象にチェックをし install packages をクリック
インストールが終了したら
次は ADV Manager を起動する
上のメニューから
ウィンドウ → ADV Manager を起動する

ADV Manager を起動したら
作ったアプリケーションをテストする為のVirtualDeviceを登録する
まずは例として現在主流となっているAndroid2.3.3を登録する
新規をクリックをクリックするとデバイス登録画面がでるので
必要項目を埋めてCreate AVDを押す
タカさんは以下のように項目を埋めた

試してみたがSDカードはあまり大きな容量を指定すると
デバイスの作成に時間がかかるようなので
あまり大きな容量を指定しないほうがいいようだ
登録完了したのが下の画像

この要領で他のバージョンのAndroidも登録することができる
登録したVirtualDeviceを選択し開始ボタンを押せば
実際に起動し操作することも可能だ
これでAVDの作成完了
Android SDK Manager と AVD Manager の設定
以上2項目をもってAndroidアプリ開発環境で使用する
テスト用Virtual Deviceの作成としたい
前回記事はこちら
[Android開発環境 for Linux (インストール)]
それでは設定にはいる
まずeclipseを起動する
上のメニューから
ウィンドウ → Android SDK Manager を起動する
これを使ってAndroidSDKの中から
どのAndroidバージョンを開発対象とするのかを選択する
ここでの設定が ADV Manager にも反映される
下の画像は起動した後に
展開している項目を折りたたんで見やすくしたものだ

今回のインストール作業後にはAndroid4.0.3が自動的に選択され
デフォルトで開発対象となっているようだが
必要とする開発対象のAndroidバージョンも選択しインストールする
とりあえずタカさんは
Android2.2
Android2.3.3
Android4.0
の3項目を追加で選択してインストールした
インストール対象にチェックをし install packages をクリック
インストールが終了したら
次は ADV Manager を起動する
上のメニューから
ウィンドウ → ADV Manager を起動する

ADV Manager を起動したら
作ったアプリケーションをテストする為のVirtualDeviceを登録する
まずは例として現在主流となっているAndroid2.3.3を登録する
新規をクリックをクリックするとデバイス登録画面がでるので
必要項目を埋めてCreate AVDを押す
タカさんは以下のように項目を埋めた

試してみたがSDカードはあまり大きな容量を指定すると
デバイスの作成に時間がかかるようなので
あまり大きな容量を指定しないほうがいいようだ
登録完了したのが下の画像

この要領で他のバージョンのAndroidも登録することができる
登録したVirtualDeviceを選択し開始ボタンを押せば
実際に起動し操作することも可能だ
これでAVDの作成完了
2012年01月03日
Android開発環境 for Linux (インストール)
前回記事に引き続き
eclipseでAndroidSDKを使えるように設定していく
[前回記事はこちら]
Android開発環境 for Linux (準備)
まずはeclipseを起動する
次に上のメニューから
ヘルプ → 新規ソフトフェアのインストール
開いたフォームの中の項目作業から追加ボタンを押す
するとさらにリポジトリーを追加するフォームがでる
名前の欄は自分で任意の名前を付けれるので
わかりやすい名前を付けるのがいいだろう
ロケーションにはネットワークダウンロードによる
セットアップを進めていく為のサイトURLを指定する
本屋で売っているAndroidプログラミングの参考書や
ほとんどのサイトではSSLによる指定で
https:// からはじまるURLでロケーションを設定する解説が多いが
それで設定が進まない場合は http:// で指定するとうまくいく
というかタカさんはWindows版とLinux版の両方のeclipseで
SSL指定が通らなかった・・・
ということで以下のように設定した

ロケーション指定がうまくいけば
eclipseがインストールする開発ツールを取得して表示する
表示されたらチェックをいれインストール作業を進めていく
全自動ではなく確認や選択が続いていくので放置に注意

これはインストール項目の確認なので次へで進む
続いてライセンスのレビューがでるので
使用条件の条項に同意します
にチェックをいれて次へ進むとインストールが開始される
インストール途中でセキュリティー警告がでる場合もあるが
そこは無視してインストールを進める
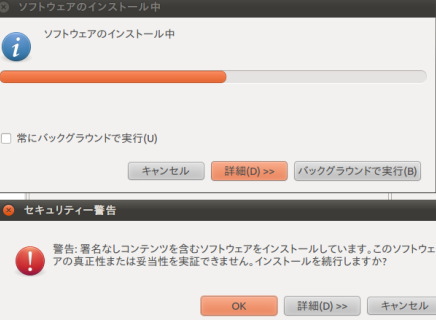
インストールが終了するとeclipseの再始動を促すメッセージがでる
ここは迷わず再始動する
eclipseの再始動が終わると
AndroidSDKの場所を指定するフォームが自動で起動する
ここには展開した場所を素直に入力して次へ

インストールするパッケージの選択画面がでるので
すべて受諾にチェックをいれてインストールを押す

インストールが完了したら
上のメニューからウィンドウを押して項目を表示させ
Android開発環境に関する項目が追加されていれば
インストール作業は無事終了だ

Android SDK Manager と AVD Manager の設定については
次回記事にて
eclipseでAndroidSDKを使えるように設定していく
[前回記事はこちら]
Android開発環境 for Linux (準備)
まずはeclipseを起動する
次に上のメニューから
ヘルプ → 新規ソフトフェアのインストール
開いたフォームの中の項目作業から追加ボタンを押す
するとさらにリポジトリーを追加するフォームがでる
名前の欄は自分で任意の名前を付けれるので
わかりやすい名前を付けるのがいいだろう
ロケーションにはネットワークダウンロードによる
セットアップを進めていく為のサイトURLを指定する
本屋で売っているAndroidプログラミングの参考書や
ほとんどのサイトではSSLによる指定で
https:// からはじまるURLでロケーションを設定する解説が多いが
それで設定が進まない場合は http:// で指定するとうまくいく
というかタカさんはWindows版とLinux版の両方のeclipseで
SSL指定が通らなかった・・・
ということで以下のように設定した

ロケーション指定がうまくいけば
eclipseがインストールする開発ツールを取得して表示する
表示されたらチェックをいれインストール作業を進めていく
全自動ではなく確認や選択が続いていくので放置に注意

これはインストール項目の確認なので次へで進む
続いてライセンスのレビューがでるので
使用条件の条項に同意します
にチェックをいれて次へ進むとインストールが開始される
インストール途中でセキュリティー警告がでる場合もあるが
そこは無視してインストールを進める
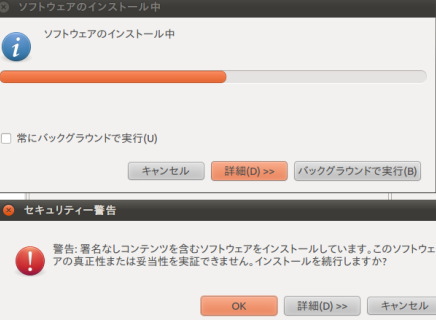
インストールが終了するとeclipseの再始動を促すメッセージがでる
ここは迷わず再始動する
eclipseの再始動が終わると
AndroidSDKの場所を指定するフォームが自動で起動する
ここには展開した場所を素直に入力して次へ

インストールするパッケージの選択画面がでるので
すべて受諾にチェックをいれてインストールを押す

インストールが完了したら
上のメニューからウィンドウを押して項目を表示させ
Android開発環境に関する項目が追加されていれば
インストール作業は無事終了だ

Android SDK Manager と AVD Manager の設定については
次回記事にて



